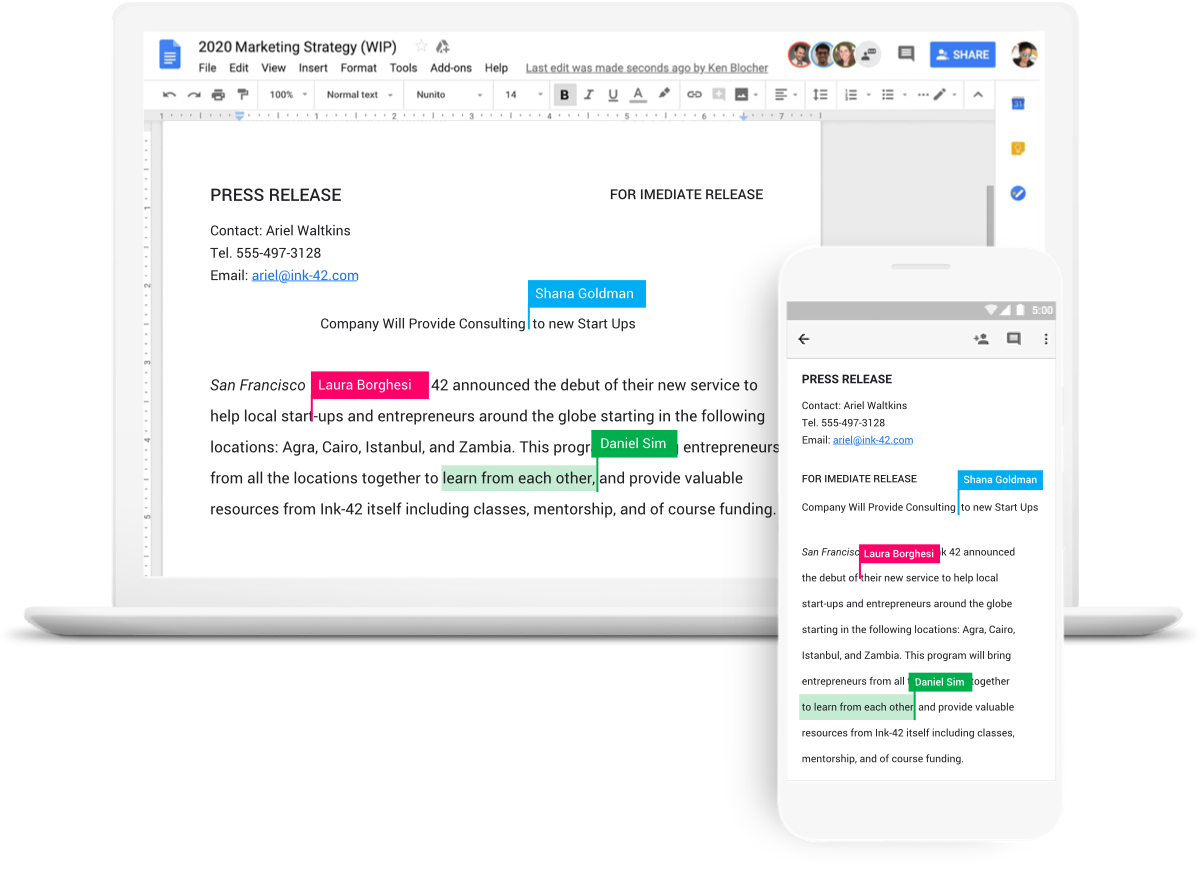
Google Workspace is one of the best cloud-based platforms for teams , so it’s no surprise that using Google Docs for collaborative work offers a streamlined, efficient, and highly user-friendly editing experience.
It doesn’t matter how many colleagues are weighing in on your work. Everyone can jump in to see changes, make their tweaks, and offer suggestions. Every version of the document is preserved and time-stamped so you can go back to an earlier incarnation if needed, and editors are alerted in real time when a change requires their attention.
In short, Google Docs is an editorial department’s dream . If you’re still getting to grips with all its features, follow our guide for a step-by-step guide to editing your collaborative Google Doc.
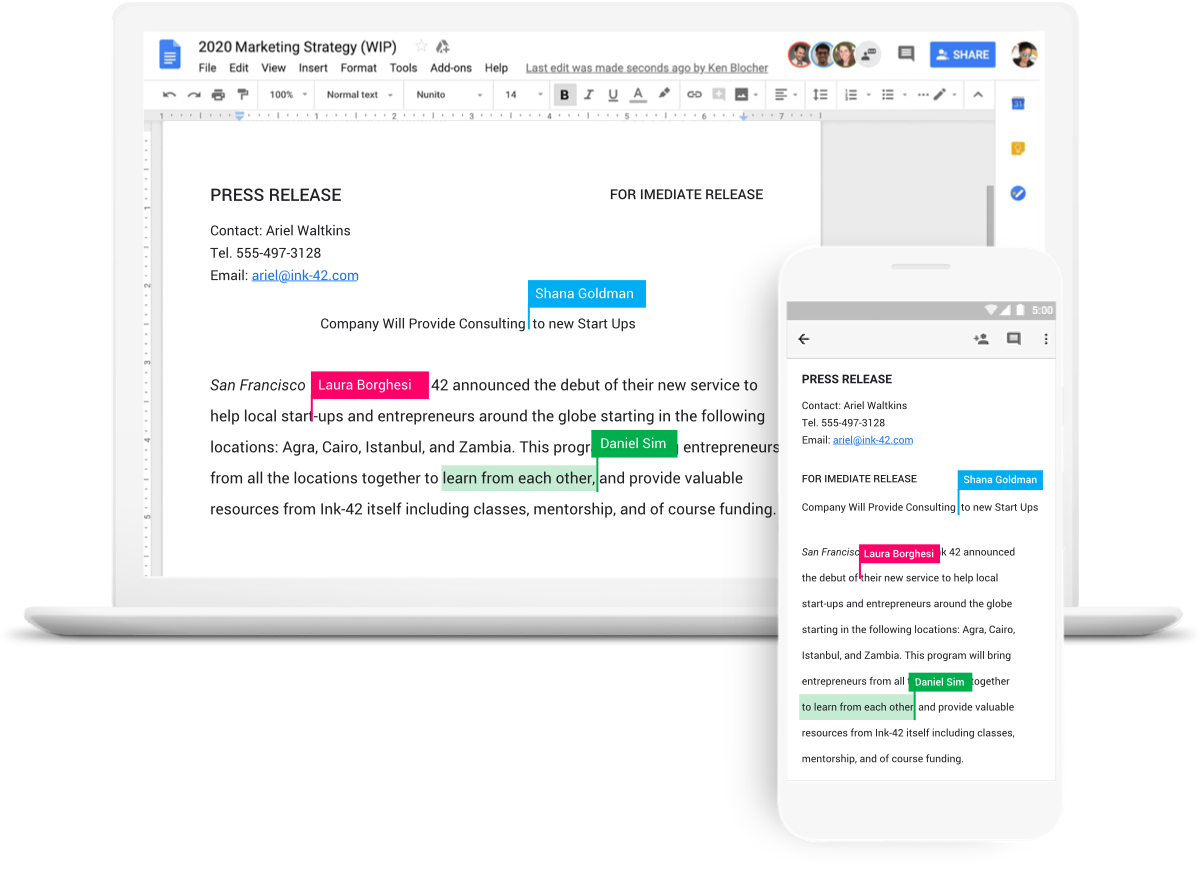
Your writing is done, the document’s complete, and the deadline is approaching. What now? Now you hand it over to your editors. Allowing edits in Google Docs is easy. All it takes is a few clicks to share your file and send editors an instant alert to let them know it’s ready for revision.
To share your doc, hit the ‘Share’ button in the top right corner. This gives you the ability to share it with specific users - by inputting their email address - or open it up to more general sharing i.e., anyone with the link.
You can also set their status, assigning them viewer, commentator, or editor permissions. Anyone added to your doc as an editor has full access to it. They can add or remove text as if it were their document.
Google also allows you to instantly alert your editors when you add them to the file. This sends them an email notification with a link to the doc so they can jump in and get started.
If you’re not the owner of a doc, but you need to work on the file, you can request editing access. The process is slightly different depending on whether you can only view the file or already have commenting or suggesting permissions.
If a viewer:
If a commentator:
In both cases, the file owner will immediately get an email prompting them to open up the doc and change its access permissions.
Once in your Google Doc, your editor has free rein to make any changes they want. But if they’re uncertain about something or want to get your approval before edits, they can make suggestions rather than altering the doc directly.
Along the right side of the toolbar, there’s a small pencil icon. Clicking this triggers a dropdown menu with the option to turn edits into suggestions. Select this mode, then add your edits - they’ll appear in the body of the text but will be highlighted and accompanied by a comment box at the right-hand side of the doc.
From the comment box, users can click the tick mark or X to accept or decline the edit. They can also reply or add others to the discussion by tagging them with the @ symbol. To turn off suggestions, simply return to the dropdown menu and select ‘editing’.
Going through and accepting your suggested edits one by one can be a painstaking process, especially if there are numerous edits peppered throughout a large document. Google allows you to accept or reject all en masse to save time and hassle.
In the Tools menu, select ‘Review suggested edits’. This opens a pop-up window from which you can accept or reject every suggestion at once. You can also preview each version to ensure it’s correct before making any final changes.
Editing can be messy, especially when multiple staff is involved in a single project. All the back and forth, constant revisions, and piecemeal feedback can make it difficult to see exactly what changes were made and by whom.
Don’t panic if your document has gone through rounds of revisions. You can go back and retrace your editing from the latest iteration to the original version, thanks to Google Doc’s version history tool.
Once in the version history window, you can cycle through all the changes made and see at a glance who made them.
Prefer your first edit? No problem. Each time Google saves your doc, it logs it in the history and gives you the option of restoring that particular version. You can also name these files to keep each iteration separate in its own doc.
This insight into individual activity makes Google Docs perfect for collaborative teams. By enhancing transparency, staff can see where they’ve gone wrong, monitor progress, and work more efficiently with streamlined communication.
Editors don’t work in silos. They need to be in almost constant contact with their writers - especially when a deadline is looming.
Google Docs comment function allows for real-time conversations so editors can ask questions, request more information, or check in with their writers and get an instant response. They highlight whatever piece of text they’re querying and click the square speech bubble icon in the toolbar.
You can also make a comment via the toolbar - using the Insert menu and scrolling down to ‘Comment’ - or use the keyboard shortcut Ctrl+Alt+M.
Once the comment bubble opens up, just start typing. Everyone with access to the doc will be able to see and respond to your comment, but you can also ensure it gets to a particular recipient by tagging them. This assigns the comment to them, and they’ll get an email informing them it needs their attention.
At some point, your doc will be as polished as it’s going to get. At that point, you may want to stop edits so that it remains pristine.
Google allows you to lock down your doc so that no further changes can be made. You, or anyone else with editing access, can change the sharing permissions, so the file becomes inaccessible to others.
Click the ‘Share’ button to pull up the list of collaborators with access to the doc. By clicking the downward arrow, you can change their status from editor to viewer or commentator or just remove them from the doc entirely.
Collaboration can be challenging, with more offices working remotely or taking a hybrid approach. Managers must provide the right tech tools to facilitate better communication and streamlined workflows.
Editorial departments will find lots to love in Google Docs easy interface. The easy-to-use controls, functionality, and flexibility of the application turn static documents into organic collaborations - saving editors time, effort, and a lot of stress.
As a Google Cloud Premier Partner, UpCurve Cloud’s technicians are Workspace experts. We can help your organization migrate to the cloud, transform your workflows, and enhance your digital architecture with training and consultations tailored to your business needs. Contact the team at UpCurve Cloud today to learn more and get started!